Remote Participation
General instructions
- [OPTIONAL] Register for the meeting as a remote participant and get a Registration ID (note: no fee is required for remote participation).
-
Check the links to Meetecho sessions here.
-
Choose whether you want to join as an Participant or Observer.
-
As during an IETF meeting session, there is a Blue Sheet to sign before joining. Enter your first name, last name and, if you registered as a remote participant, your Registration ID as well on the electronic blue sheet. (Note: if you registered, your first and last name must be identical to the name used to register). If you did not register and you do not want to, select the checkbox indicating you want to join without providing a Registration ID.
-
Confirm that you have read the Note Well.
-
[OPTIONAL] If you registered as described in 1., you can also upload a picture that will be shown to other attendees as your avatar. If you do not provide a picture, attendees at the session will see a silhouette with your name beneath it.
-
Select “Enter” to join the meeting.
Participants
As a remote participant you can:
-
View presentations and speakers in real-time;
-
Use the Jabber room to make comments or ask questions;
-
Join a virtual mic queue to make comments or ask questions over in-room audio system (see Icons section below for more information);
-
Change from Participant to Observer at any time.
Requirements:
- Must use a WebRTC-compliant web browser (Chrome, Firefox or Opera; Edge currently NOT supported). You can check this using the instructions provided here. If you cannot use a WebRTC-compliant browser, please click here to audit the sessions;
- Use a headset;
- Perform a self-test. It's important that you do the test from where you'll actually plan to participate, and not from somewhere else: e.g., if you're going to participate from the office, don't test at home, as network constraints will likely be different;
- If you plan to show video too, dress appropriately and make sure the room you are in is well lighted;
Observers
As a remote observer you can:
-
View presentations and speakers in real-time;
-
Use the Jabber room to make comments or ask questions;
-
Change from an Observer to a Participant at any time.
Requirements:
- Must use a WebRTC-compliant web browser (Chrome, Firefox or Opera; Edge currently NOT supported). You can check this using the instructions provided here. If you cannot use a WebRTC-compliant browser, please click here to audit the sessions;
Presenters
Remote presentations need to be scheduled in advance. WG chairs can request remote presentations by filling in this form.
As a presenter, you should:
- Dress appropriately;
- Make sure the room you are in is well lighted;
- Use a headset;
- Have a good Internet connection, i.e., at least 1 Mbit/s uplink, 2 Mbit/s downlink;
- Perform a self-test at least 24 hours in advance. It's important that you do the test from where you'll actually make your talk, and not from somewhere else: e.g., if you're going to present from the office, don't test at home, as network constraints will likely be different;
- Must use a WebRTC-compliant web browser (Chrome, Firefox or Opera; Edge currently NOT supported). You can check this using the instructions provided here.
Overview of the Meetecho Interface
-
Working Group Jabber chat room;
Meetecho embeds the IETF WG Jabber room so you can interact with all attendees in the WG Jabber room. To start a private conversation with a participant, click on “Participants” and double click on individual’s name. -
Active session slides (double-click to zoom);
-
Live video of session (double-click to zoom);
If your browser is configured with a 4:3 aspect ratio, the speaker feeds will appear above the slides rather than on their right.
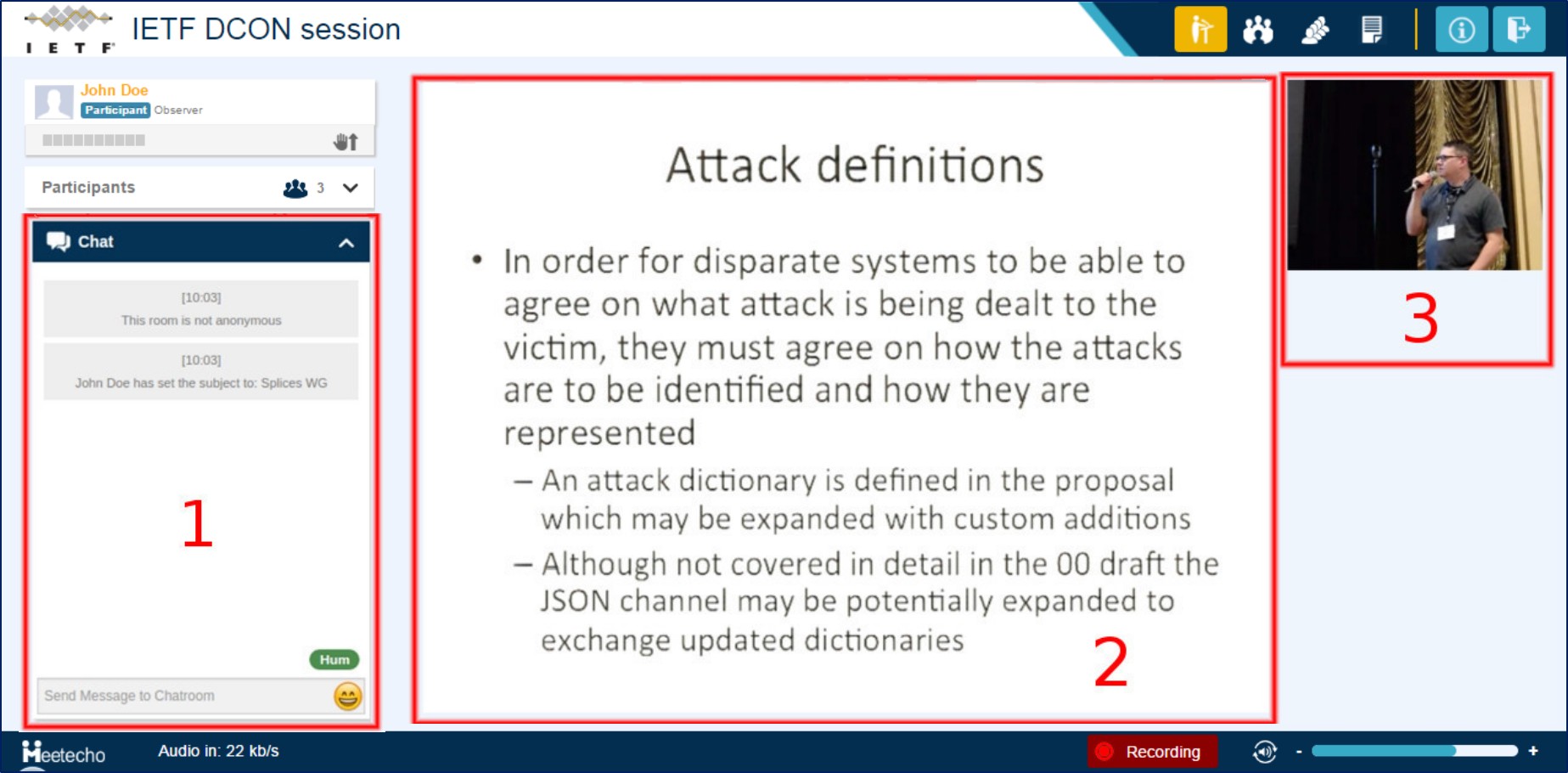
Icons
 |
Interactive guide (i.e., tutorial) through Meetecho features. |
 |
Leave the meeting. |
 |
If you are logged in as a Participant you will see a hand icon to the right of your name. You can enter the virtual mic queue by clicking on the hand. The WG chair will recognize you when it’s your turn to speak. |
 |
When recognized by the chair, audio and video icons will show up and turn blue. This means that you are broadcasting both audio and video. You can pause/resume by clicking on the icons. You can release the floor by clicking on the hand. |
 |
You can switch role at any time by clicking on the Participant/Observer tags. |
 |
Click to reconnect to the audio stream. |
 |
Hovering on a video shows the current bitrate and allows to reconnect or temporarily disable a video stream. |
 |
Indicates that session is being recorded. All WG sessions recording become a part of the IETF proceedings. |
 |
Slide to adjust incoming audio volume. |
 |
Incoming/outgoing bitrates are shown on the bottom of the page. |
 |
This is the default view, showing the slides at the center and the video feeds on the right. If your browser is configured with a 4:3 aspect ratio, the video feeds will appear above the slides rather than on their right. |
 |
Click to show only video feed(s) of presenter(s), hiding the presentation slides. |
 |
Etherpad. Note: this icon is only visible when the WG Chair has enabled the Etherpad. |
 |
Click to show the virtual mic queue. |
